アルファチャンネルって何??
というGIMP初心者さんの方へ。
画像編集をするためにGIMPを使い始めると、聞きなれない用語がたくさん出てきて困りますよね?
今回は、画像に透明な部分をつくるために必須のアルファチャンネルについての記事です。
この記事では、
という内容でお話していきます。
この記事を読めば、GIMP初心者の方でもアルファチャンネルを上手に使えるようになります。
プロフィール

『やすり』
2016年に飼っていたペットの写真加工がキッカケで画像合成を始めるも、GIMPで思うように好きな表現ができずモヤモヤ・・。書籍・動画・さまざまな情報をあさって試行錯誤し、今では満足のいく合成アートを作れるようになった。誰でも楽しく画像合成にチャレンジできるように、7年以上の独学で培ったオリジナリティのあるノウハウを発信中!
【2020年】合同展示会 出展(横浜 AAAギャラリー)
最後まで読んでくださいね♪
【GIMP】アルファチャンネルの基本

アルファチャンネルとは?
まずは、アルファチャンネルとは何か?というお話からしていきます。
アルファチャンネルとは、簡単に言うと、画像の「透明」を表現するための情報をもっているチャンネルです。
チャンネルとは
そもそもチャンネルって?
と疑問に感じる方もいらっしゃるかもしれません。
ですので、まずは「チャンネル」について。
画像編集を始めたばかりの初心者さんでも、RGB(赤・緑・青)の3色については、何となくご存知かと思います。
僕たちが画面上で見ている画像や画面の表示は、基本的にRGBの3つのチャンネルの組合せで表示されています。
1つの画素(ピクセル)につき、「R・G・B」3つの光源があって、それぞれの光源をどれくらい光らせるかを決めているのが、Rチャンネル・Gチャンネル・Bチャンネルということです。
RGBはそれぞれ0~255までの数値をとり、数値が大きいほど色が明るくなります。
そして、R・G・B すべての値が同じであれば、モノクロ(無彩色)となります。
ちょっと、ややこしくなってきましたね・・
とりあえず、画像にはR・G・B3つのチャンネルがあって、それらの組合せで画素が表示されているんだなぁと、ざっくり理解していただければ大丈夫です!
透明度のチャンネル
RGBは画像の色を表現するためのチャンネルでしたが、アルファチャンネルは「透明度」を表すための4つめのチャンネルとなります。
つまり、画像の情報は
の4チャンネルで構成されることになります。
(※多くの画像は、RGBの3チャンネルだけで構成されます)
GIMPなどで一部を透明にした画像を作りたい場合などに、4つめの透明度をつかさどる「アルファチャンネル」を追加します。
アルファチャンネルを追加する方法
GIMPでアルファチャンネルを画像に追加する方法は、とっても簡単です。
画像をGIMPに読み込んだあと、レイヤータブで右クリックし、表示されたメニューから「アルファチャンネルを追加」を選ぶだけです。
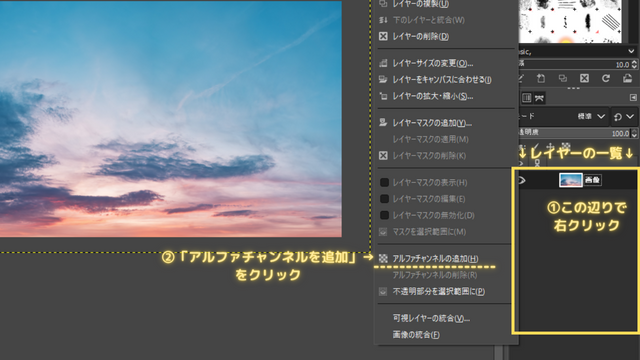
操作方法はとっても簡単ですね。
アルファチャンネルは「画像」に対して追加されるので、「レイヤー」ごとに追加する必要はありません。
作成する画像に透明度を持たせたい場合は、一度だけこの「アルファチャンネルを追加」の作業をすれば大丈夫です。
ちなみに、「アルファチャンネルを追加」の項目がグレーアウトして選択できない場合は、すでに画像にアルファチャンネルが追加されているということです。
(GIMPに取り込んだ時点でアルファチャンネルを持っている画像もたまにあります)
アルファチャンネルを削除する方法
やっぱり今回は「透明」は使わないや・・
という場合は、アルファチャンネルを削除してしまいましょう。
アルファチャンネルを削除する方法も簡単です。
アルファチャンネルを追加したときと同様に、レイヤータブで右クリック。表示されたメニューから「アルファチャンネルを削除」を選択するだけです。
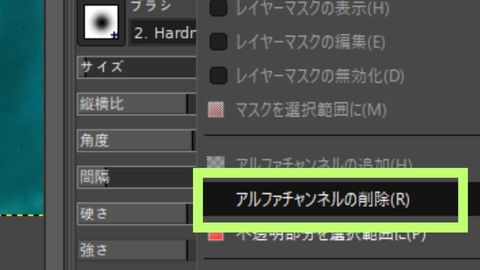
ちなみに、アルファチャンネルを削除しなくても問題なく作業できますが、出力する画像の形式によってはアルファチャンネルの情報を含んで出力されてしまいます。
透明度の情報がいらない(透明部分のない画像を出力したい)という場合は、とりあえずアルファチャンネルを削除してしまう方が無難かと思います。
アルファチャンネルの操作はとても簡単
GIMPでは、さきほど紹介したように、とても簡単にアルファチャンネルの追加・削除ができます。
操作自体は特に困ることもないと思います。
あとは、アルファチャンネルを使いこなして、透明度の情報をもった画像を作ったりしていきましょう♪
【GIMP】アルファチャンネルの便利な使い方

アルファチャンネルを追加することで、できるようになることをご紹介していきます。
背景が透過した画像をエクスポートできる
GIMPを使っていて、アルファチャンネルを追加したい理由のほとんどがコレだと思います。
背景を透過させた画像を保存したい!
というキッカケではないでしょうか。
(このページにたどり着いた人の大半が、このパターンでは??)
ちなみに、背景が透過しているという意味は、こんな感じ↓

GIMPで背景を透過させた画像を出力(エクスポート)するには、アルファチャンネルを追加することが必須となります。
背景透過の画像をエクスポートする具体的な手順については、こちらの記事↓にまとめていますので、ご覧ください。
消しゴムツールで透明に消せる
画像にアルファチャンネルを追加することで、消しゴムツールを使用したときに、ちゃんと「透明」に消すことができるようになります。
「透明」に消せないことがあるの?
という疑問が湧いてくるかもしれませんが、GIMPでは起こります。
というか、アルファチャンネルを追加しないと、デフォルトでは消しゴムツールで「透明」に消せないんです。
コレ、結構な初心者泣かせポイントです・・

コレ、仕様が分かるまではマジで意味不明になって沼にハマります。
だって、消しゴムで消してるのに、消えないんですよ?笑
アルファチャンネルがない状態では、
消しゴムツールを使用すると背景色で塗られる
という仕組みなんです。
(なにそれ・・)
ということで、消しゴムツールで、イメージ通りに「透明」に消したい場合は、画像にアルファチャンネルを追加してくださいね♪
ちなみに、消しゴムツールの使い方と、さらにオススメの編集方法については、こちらの記事↓にまとめています。併せてご覧くださいね!!
半透明・グラデーションを表現できる
アルファチャンネルを追加することで、「半透明」や「グラデーション」の表現も可能になります。
これも、画像編集では定番ではないでしょうか?
細かいことを言えば、「半透明」「グラデーション」の表現も、画像の一部を透明にしているだけなので、「背景を透過させた画像をエクスポートできる」という項目と同じです。
(半透明・グラデーションを表現したくて検索している方もいると思うので、今回は分けてご紹介します。)
半透明・グラデーションともに、画像の一部を「完全な透明」ではなく、「やや透明」にするという技を使うことになります。
半透明にしたい場合
まず、画像の一部を半透明にしたい場合は、いくつか方法がありますが、せっかくなので、先ほどの消しゴムツールを使ってみましょう。
まず、消しゴムツールのアイコンを選択します。
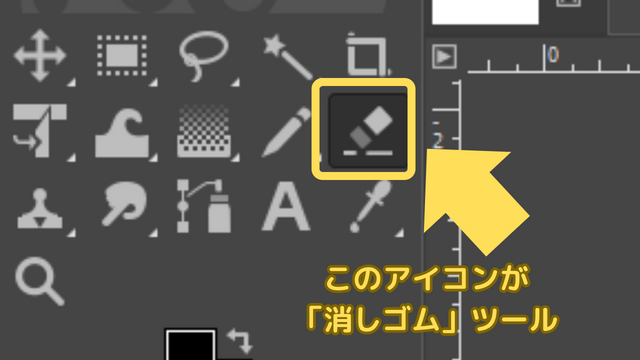
Shift + E のショートカットキーでもOK♪
そして、半透明にするときのポイントですが、
消しゴムツールの不透明度を 50 にする
という設定をしましょう。
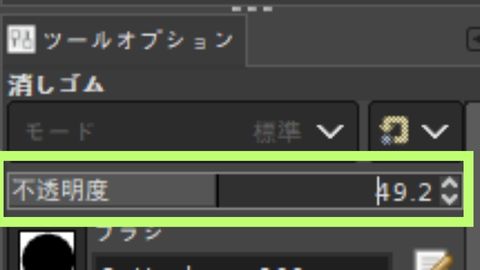
「不透明度」の仕様は
- 100:完全に透明に消す
- 0 :まったく消さない(消しゴムの効果ゼロ)
という感じです。
不透明度を 50 にすることで、ちょうど半分の透明度となります。(具体的には 50 じゃなくて好きな数字を選んでください。)
あとは好きな部分を消しゴムツールでなぞるだけです♪
アルファチャンネルの追加をお忘れなく!!

適当にざっくりと消しゴムツールで不透明度50 で消してみました。
なぞった部分が、完全に消えておらず、ぼんやりと色が残っているのが分かりますでしょうか?
こんな感じで「不透明度」の数値を調整することで、完全に消去せずに「半透明」を表現できるようになります。
グラデーションにしたい場合
「不透明」から「透明」などのグラデーションを表現したい場合は、グラデーションツールを使用しましょう。
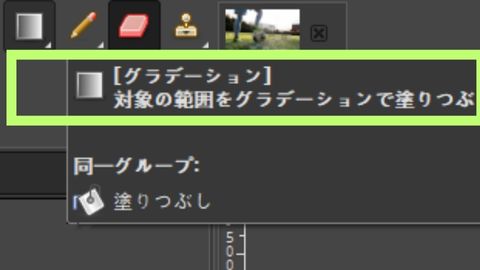
G のショートカットキーで簡単に選択できます♪
そして、ツールオプションにあるグラデーションのパターンから「描画色から透明」を選択します。
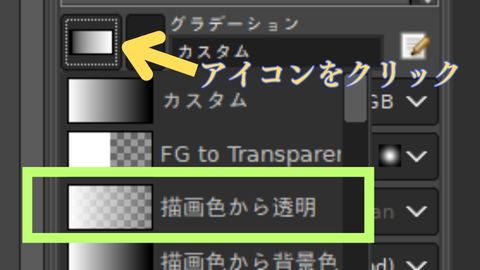
あとは、画像の上でマウスをドラッグするだけで、簡単に「だんだん透明になっていくグラデーション」を表現できます。

ちなみに、グラデーションツールは、マウスのドラッグする長さでグラデーションの勾配が変わります。
という感じになります。
表現したいグラデーションに合わせて、ドラッグの具合を調整してみてください。
ちなみに、ツールオプションの画面の下部にある「即時モード」という設定をONにしておくと、マウスをドラッグしたときに、結果がすぐに反映されて確認しやすいです。
よっぽどPCのスペックが低くない限りは、「即時モード」をONにすることをオススメします♪
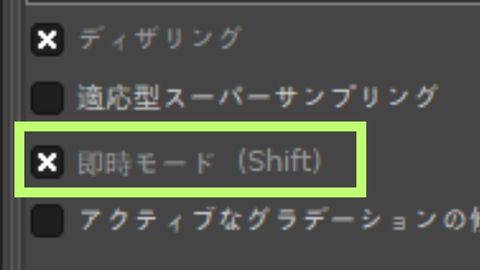
こんな感じで、アルファチャンネルの追加していると、透明を組み合わせたグラデーションの表現も簡単にできます。
GIMPのグラデーションツールを使いこなす方法は、こちらの記事↓にまとめています。ぜひ併せてご覧ください♪
今回ご紹介した方法以外にも、やり方は何パターンかあります。
が、とりあえず今回の方法を知っていれば、やりたいことを表現できるようになるのではないでしょうか?
アルファチャンネルの注意点

ここで、アルファチャンネルを使う上での注意点をご紹介しておきます。
アルファチャンネルは追加しないと使えない
ここまでちゃんと読んでいただいた方は、理解してくれていると思いますが、アルファチャンネルは追加しないと使用できません。
画像をGIMPにインポートしただけでは、アルファチャンネルがないため、「透明」を使った作業ができません。
(たまに、アルファチャンネルを持った画像もありますが)
ですので、今回ご紹介したような「透明」を表現したいときに、
あれ?なんで上手く作業できないんだろ・・
と困ることがあれば、ちゃんとアルファチャンネルが画像に追加されているか、原点に戻って確認してみてください。
意外と忘れていたり、画像を開きなおしたから、さっきアルファチャンネルを追加した作業が反映されていない、なんてことも多いです。
画像の容量が大きくなる
画像編集の初心者さんの場合は、知らない方もいらっしゃると思います。
アルファチャンネルを追加して、透明度を持った画像を出力すると、透明度の情報を持たない画像よりも画像の容量が大きくなります。
つまり、データが重くなるということ。
これは、当然といえば当然で。
この記事の序盤でご紹介したように、アルファチャンネルを追加するということは、画像に第4の「透明度」のチャンネルを追加して、透明度の情報を画像に持たせるということです。
つまり、画像が持っている情報が多くなるために、データが重くなります。
アルファチャンネルを使う上でのデメリットですね。
ですので、「透明」の情報を持たせる必要のない画像に対しては、むやみにアルファチャンネルを追加するのはやめておきましょう。
エラーが出るとき
消しゴムツールなどで透明部分を作ろうとしたときに、「アクティブレイヤー中のアルファチャンネルが保護されています」というエラーメッセージが出て編集できないことがあります。
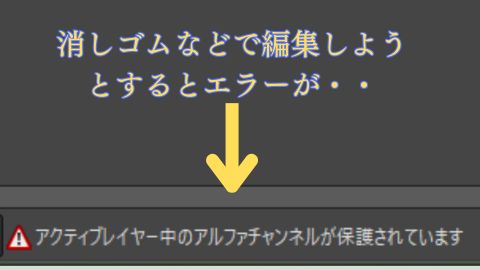
このエラーが表示されるときは、誤って「透明部分を保護」というアイコンをクリックしてしまっていると思われます。
このアイコンです↓
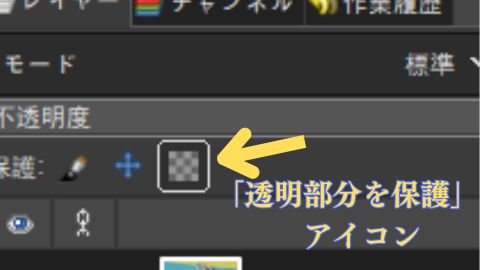
この機能は、各レイヤーごとに「有効・無効」の設定があります。
このアイコンが有効になっていると、文字通り、レイヤーのアルファチャンネルに影響を及ぼす編集ができなくなってしまいます。
ちなみに、「有効」になっていると、アイコンの右下に鍵のマークが表示されています。
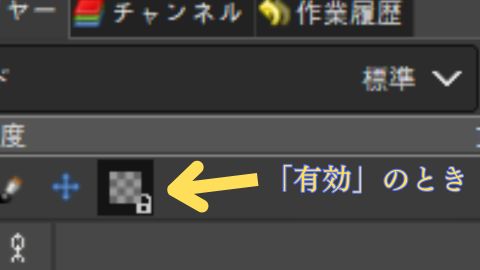
デフォルトでは「無効」になっているのですが、レイヤーの順序を入れ替えたり、「不透明度」のバーをドラッグする際に、誤ってクリックしている可能性があります。
そんな場合は、このアイコンをもう一度クリックすれば解除できますよ。
ちょっとしたことがエラーにつながります・・
意図していない操作によって、知らない間に変な設定にしてしまうというパターンは結構あります。
GIMPで画像編集をするときは、むやみに不必要なクリックをしないように注意が必要ですね。
透明を表現するために知っておきたいこと

画像編集をして「透明」の情報をもった画像を扱う上で、知っておいた方がよいことをお話させていただきます。
アルファチャンネルを保持できる画像の形式
アルファチャンネルの情報は、どんな画像でも保持できるわけではありません。
よく聞く「.jpg」(ジェイペグ)という画像の形式では、残念ながら透明の表現ができません。
透明の情報を持つことができる画像形式にもいくつかあります。が、よく使われる「.png」(ピング)という形式を知っておけば問題ないです。
.jpgは画像の容量をコンパクトにできるのがメリットなのですが、透明の情報を持てないのがデメリットになります。
特に画像編集をしている方は、透明の情報をもった画像を扱うことがかなり多いです。
そんな我々のような画像編集者の強い味方が .png です。
.png の方が .jpg よりもデータが重くなることが多いですが、大切な「透明」の情報をキープできます。
エクスポートで.pngを指定すること
GIMPにおいて、また初心者泣かせのポイントになりますが、完成した画像をエクスポートする際には、自分で「.png」の形式を選択する必要があります。
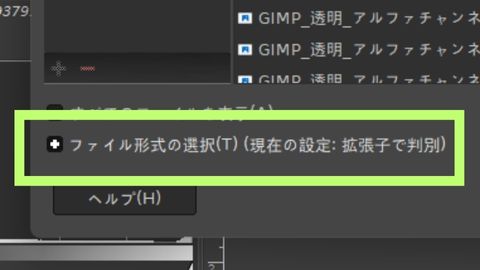
エクスポートするときの画面で、画面の左下に「ファイル形式を選択」という部分があるので、そこをクリック。
表示される一覧から「PNG画像」を選択しましょう。
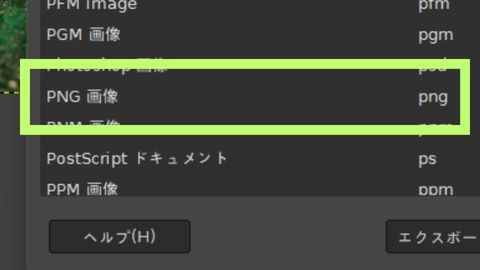
これで、無事に「.png」形式で「透明度」の情報を持った画像を出力することができます♪
またGIMPでは、自分でファイル名として画像の形式を打ち込むことで、出力する画像の形式を指定することもできます。
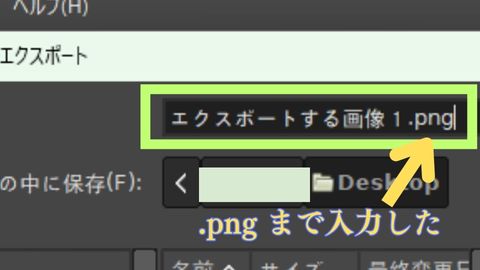
初心者さんには難しく感じるかもしれませんが、慣れると便利ですよ♪
アルファチャンネルを使いこなすと便利【まとめ】

以上、GIMPでアルファチャンネルを使う方法についてでした♪
アルファチャンネルは、「透明」の情報を扱う場合に必須の機能となります。
この記事を読んでくださっているような画像編集の愛好家にとって、「透明」を扱う場面は多いです。
アルファチャンネルの仕様をきっちりと理解して、楽しく画像編集していきましょう♪
僕の知識が少しでもお役に立てれば幸いです!
皆さんが素敵な画像編集ライフを送られることを願っています。
それでは!
Photoshopを使ってみたいけど、サブスク料金が高いよなぁ・・
というあなたへ。
無料のGIMPを使っていたくなる気持ちは分かりますが、確実に人生で損をすることになります・・
僕はGIMPを長年使って、ようやく自分の失敗に気づきました・・
「最初からPhotoshopを使っておくべきだった」と。
サブスク料金を払ってでも、すぐにGIMPからPhotoshopに移行するべきです。
せっかくこのブログに来てくれたあなたには、僕と同じような失敗をしてほしくない。
あなたが1年後、3年後に
GIMPじゃなくてPhotoshopで経験を積んでおくんだった・・
と後悔しないでほしいです。
どうして後悔するのかと言うと、
画像編集・デザイン系の求人では【Photoshop】のスキルが必須だから
です。
【GIMPの経験者求む!】なんて求人は、一切ありません。
今後、あなたの仕事につながらないソフトであるGIMPに力を入れることは、人生トータルで考えると損でしかありません。
機会損失が大きすぎます。
実はPhotoshopは月額1000円ちょっとで使えるので、自己投資としてはかなり安いです。
Photoshopが使えるプランの中で、いちばんコストを下げれるのは『フォトプラン』というものです。
オンラインストレージもついてくるので、月額1000円ちょっとはかなりおトク感ありますよ。
サクっとPhotoshopに移行した方が、人生勝ち組に近づけます。
\Adobe フォトプランなら、Photoshopが1ヶ月無料♪/
