「保存」と「エクスポート」って何が違うの?
GIMPで画像編集をして、いざ画像を書き出すというときに、「保存」と「エクスポート」というメニューがあって混乱してしまう人も多いかと思います。
色んな用語があって、ややこしいですよね・・
そのようなGIMP初心者の方に向けて、この記事では
について解説していきます。
この記事を読めば、GIMP初心者の方でもGIMPの画像ファイルの扱い方を理解して画像を書き出せるようになります。
プロフィール

『やすり』
2016年に飼っていたペットの写真加工がキッカケで画像合成を始めるも、GIMPで思うように好きな表現ができずモヤモヤ・・。書籍・動画・さまざまな情報をあさって試行錯誤し、今では満足のいく合成アートを作れるようになった。誰でも楽しく画像合成にチャレンジできるように、7年以上の独学で培ったオリジナリティのあるノウハウを発信中!
【2020年】合同展示会 出展(横浜 AAAギャラリー)
覚えたら簡単ですよ!
なるべく丁寧に手順も解説していきますので、最後までご覧くださいね!
「保存」は作業環境の保存

まずは「保存」について解説していきます。
先に結論をいうと、「保存」というのは、GIMPの編集画面を保存するという意味で、画像の保存を表しているわけではありません。
GIMPの編集ファイルは「.xcf」という拡張子で保存されます。
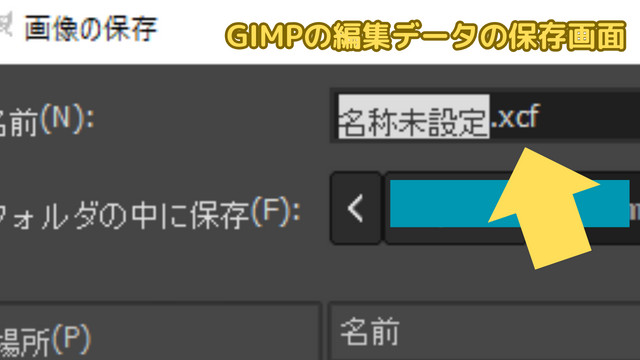
画像を書き出したいと思って「ファイル」メニューを開くと「保存」や「名前をつけて保存」という項目が見つかります。
名前のイメージにつられて、ついつい選んでしまいがちですが、「保存」・「名前を付けて保存」をクリックしても画像を書き出すことはできません。
ホント初心者 泣かせですよね・・
ただ、画像を書き出したあとで、「やっぱり修正して書き出しをやり直したい」という場面もよくあります。
ですので、
画像を書き出す前に、「保存」もしておくのがオススメです。
GIMPの作業環境を「保存」せずに閉じてしまうと、「修正したい」と思ったときにはじめからやり直しになって面倒なので・・・
ということで、「保存」・「名前を付けて保存」というのは、GIMPの作業状態を保存するという意味でした!
次がいよいよ、皆さんが必要とされているであろう「画像の書き出し方法」についての解説ですよ!
「エクスポート」は画像の保存(書き出し)

GIMPでは、画像を書き出す(出力する)ことを「エクスポート」と呼んでいます。
ですので、
よし完成! 画像を保存するぞ」-!
という場面では、「名前を付けてエクスポート」を選ぶことになります。
エクスポートはもともと「輸出」という意味ですが、パソコンのソフトでは一般的に、何かデータを作ってファイルに保存するときにエクスポートという単語を使います。
ややこしいですが、
- いま編集しているもの自体の状態を保存するときが「保存」(今回の場合はGIMPの編集状態)
- 編集していたものを、別の形で新しく保存することを「エクスポート」(今回の場合は画像ファイル)
という感じです。
Officeソフトの「ワード」で何か文章を作っていて、とりあえず今の編集状態を保存しておきたいときに「保存」。
完成したときに書類データとして人に渡したいときに「pdf」ファイルとして「エクスポート」しているのと同じことですね。
今の例で伝わったでしょうか??
とにかく、
GIMPで画像を保存したいときは「名前を付けてエクスポート」を選べば大丈夫です♪
GIMPにおける「保存」と「エクスポート」の違いを理解していただけたと思うので、ここから具体的な画像の書き出し方法について解説していきます。
画像を保存するときの手順

STEP①画像を保存したい見た目にする
GIMPで画像を保存したいとき、
まずはキャンバスにある画像の見た目が書き出したい状態になっているか確認してください。
特に、複数のレイヤーを重ねて、お好みの見た目に仕上げている場合は、見せたいレイヤーがすべて「表示」されているか要チェックです!
うっかりレイヤーを非表示にしていることがあります。

もちろん、画像の書き出しの際に、すべてのレイヤーを「表示」状態にしないとダメ というわけではありません。
あくまで、自分の好きな見た目にするために必要なレイヤーをすべて「表示」状態にしておく ということです。
STEP②エクスポートで出力先のフォルダを選ぶ
必要なレイヤーをちゃんと「表示」していて、画像がお好みの見た目になっていることを確認できたら、画像のエクスポートに進みます。
GIMPの画面左上にある「ファイル」メニューから「名前を付けてエクスポート」を選びます。
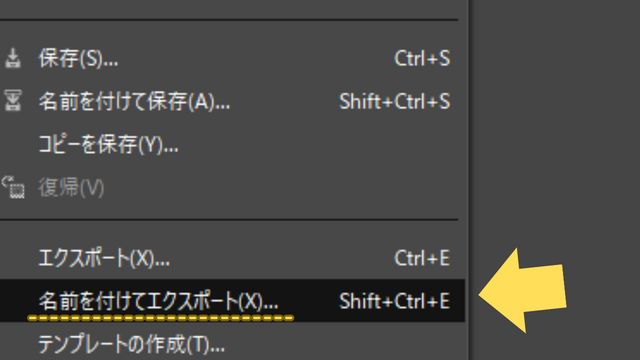
すると、あたらしくウィンドウが表示されます。
その画面で、
画像を出力したいフォルダを選びます。
今回は例として「デスクトップ」を選んでいます。
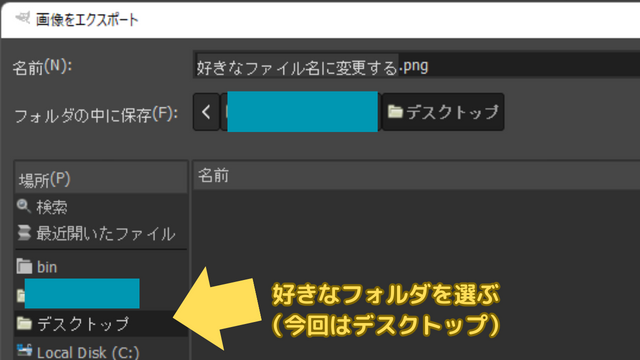
自分でわかる場所なら、どのフォルダでもOK♪
出力先のフォルダをちゃんと確認しておかないと、あとで
「あれ?データはどこにいった?」
とデータ探しに無駄な時間を割くことになります(笑)
STEP③エクスポートで画像のファイル形式を選ぶ
画像を書き出すフォルダを決めたら、次は画像をどのようなファイル形式で書き出すのかを決めましょう。
画像データで一般的なのは
- .jpg(ファイル容量が軽い)
- .png(画質が良い・背景透過も対応)
- .gif(コマ送り動画に対応)
あたりですね。
今回はとりあえず、「.png」形式で保存してみます。
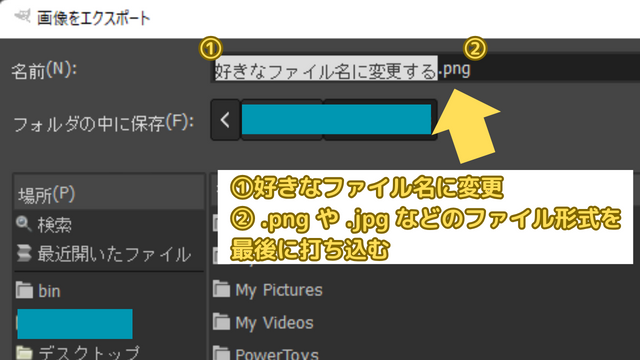
ネット経由でほかの人とデータをやり取りするなら、ファイルサイズが小さくなりやすい「.jpg」形式がオススメです。
自分のパソコンで使用予定で、良い画質で保存したいなら「.png」形式が良いです。
ファイル形式も奥が深いので、ざっくりの説明ですが。
画像の背景を透過させた(透明の)状態で書き出したい場合も、「.png」形式を選ぶことになります。
背景を透過させた画像を保存したい場合は、png形式を選ぶ以外にも手順がいくつかあります。
背景透過(透明)の画像を書き出す方法については、こちらの記事↓にまとめています。合わせてご覧ください。
ファイル形式を選べたら、画面右下の「エクスポート」を選択します。
すると、また新しい画面が表示されます。
が、何も変更せず、そのまま下部の「エクスポート」をクリックでOKです。
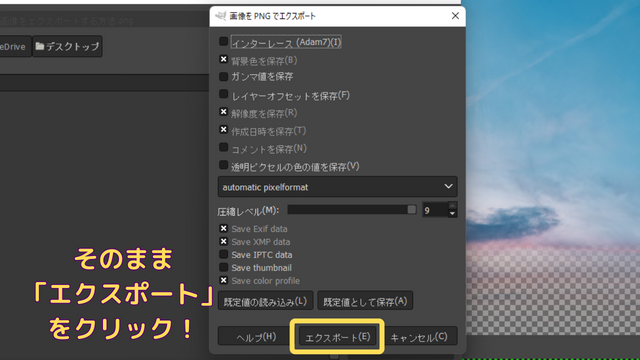
以上が、画像を書き出すための手順になります。
画像のエクスポートでエラーが出るとき
画像をエクスポートしようとしてエラーが出たり、うまくいかないときは、様々な理由が考えられます。
ですので、エクスポートがうまくいかないときの対処法については別の記事を作成予定です。
いろんな落とし穴があって、うまくいかないこともあります(笑)
GIMPの保存・エクスポートの違いと画像の書き出し【まとめ】

以上、GIMPの「保存」「エクスポート」の違いと、画像を書き出すための手順についてでした!
まとめると
「保存」・「エクスポート」については
- 「保存」はGIMPの編集ファイルの保存
- 「エクスポート」は画像を書き出すこと
画像を書き出すための手順については
- ①画像の見た目を確認する(レイヤーの非表示に注意)
- ②出力先のフォルダを選ぶ
- ③ファイル名と形式を選ぶ
になります。
慣れたら簡単ですよ!
初心者の方は、GIMPの基礎について解説してある書籍を1つ手元に置いておくのがオススメです。
GIMPについての解説は、僕のブログを含め、ネット上にたくさん存在します。
ですが、書籍という形で体系的に情報が整頓されたものが、知識を整頓しながら学んでいけるので重要です。
GIMPはPhotoshopに近い、高度な編集がたくさんできます。
Photoshopの参考書もGIMPの役に立ちますよ。
ちなみに、僕はほとんどPhotoshopについての書籍で、GIMPでの画像合成について勉強しました。
この記事は以上です。
このサイトでは、画像合成・コラージュアートに挑戦する初心者の方に向けて、僕が今まで一生懸命Photoshop・GIMPについて勉強してきた内容をなるべく丁寧に発信しています。
僕の知識が、お役に立ちましたら幸いです。
それでは!
Photoshopを使ってみたいけど、サブスク料金が高いよなぁ・・
というあなたへ。
無料のGIMPを使っていたくなる気持ちは分かりますが、確実に人生で損をすることになります・・
僕はGIMPを長年使って、ようやく自分の失敗に気づきました・・
「最初からPhotoshopを使っておくべきだった」と。
サブスク料金を払ってでも、すぐにGIMPからPhotoshopに移行するべきです。
せっかくこのブログに来てくれたあなたには、僕と同じような失敗をしてほしくない。
あなたが1年後、3年後に
GIMPじゃなくてPhotoshopで経験を積んでおくんだった・・
と後悔しないでほしいです。
どうして後悔するのかと言うと、
画像編集・デザイン系の求人では【Photoshop】のスキルが必須だから
です。
【GIMPの経験者求む!】なんて求人は、一切ありません。
今後、あなたの仕事につながらないソフトであるGIMPに力を入れることは、人生トータルで考えると損でしかありません。
機会損失が大きすぎます。
実はPhotoshopは月額1000円ちょっとで使えるので、自己投資としてはかなり安いです。
Photoshopが使えるプランの中で、いちばんコストを下げれるのは『フォトプラン』というものです。
オンラインストレージもついてくるので、月額1000円ちょっとはかなりおトク感ありますよ。
サクっとPhotoshopに移行した方が、人生勝ち組に近づけます。
\Adobe フォトプランなら、Photoshopが1ヶ月無料♪/


