GIMPでサイズ変更とかを何回もやり直したいんだけど?
GIMPで画像編集しているときに、サイズの調整などを何回もやり直したいと思う方が多いと思います。
特に回数制限があるわけではありませんが、GIMPではサイズ変更をするたびに画像の情報が劣化していくので、何度もサイズ変更するのは現実的ではありません。
ちなみにPhotoshopでは、画像を劣化させずにサイズ変更などを何度もやり直せる「スマートオブジェクト」という機能があります。
これと同じことをGIMPに求めて検索して、この記事にたどり着いた方も多いのではないでしょうか?
この記事では、
について解説していきます。
この記事を読めば、その場しのぎではありますが、GIMPで画像を劣化させずにサイズ変更をする方法が分かるようになります。
プロフィール

『やすり』
2016年に飼っていたペットの写真加工がキッカケで画像合成を始めるも、GIMPで思うように好きな表現ができずモヤモヤ・・。書籍・動画・さまざまな情報をあさって試行錯誤し、今では満足のいく合成アートを作れるようになった。誰でも楽しく画像合成にチャレンジできるように、7年以上の独学で培ったオリジナリティのあるノウハウを発信中!
【2020年】合同展示会 出展(横浜 AAAギャラリー)
今回ご紹介する方法で、僕は何度もサイズ変更をして合成アートを作ってきました。
僕がアートを作るときに実践していたやり方なので、きっとお役に立てると思います。
ぜひ最後まで読んでくださいね。
スマートオブジェクトとは

Photoshopの非破壊編集できる機能
まず、『スマートオブジェクト』とは何かについて紹介します。
スマートオブジェクトとは、画像の情報を劣化させずに画像のサイズ変更・フィルターの適用度合いの調整を何度でもできる機能です。
言葉で説明するのが少し難しいです・・
本来、画像のサイズを変更すると、ピクセルの情報が劣化してしまいます。
1度サイズ変更した程度では目立ちませんが、何度もサイズ変更を繰り返していると、画像がボヤボヤになっていきます。

ですが、「スマートオブジェクト」という機能を使うと、変更した画像のサイズを『仮確定』させた状態にして、画像を劣化するのを防ぐことができます。
これは、とても革新的な機能です。
何かアート作品を作ったり、パンフレットを作るときは、
あと少しだけ大きくしようかな。
いや、やっぱりコレくらい!
などなど、微調整を何度もしたくなるものです。
そんな微調整を繰り返しているうちに画像が劣化していては、編集作業なんてやってられません・・
『画像の劣化なしに、何度でも試行錯誤できる』という夢のような機能が、「スマートオブジェクト」というPhotoshopの機能になります。
GIMPにスマートオブジェクトはない
「スマートオブジェクト」の機能はPhotoshopの定番の便利機能です。
画像編集ソフトなら当たり前の機能だと思ってしまうかもしれませんが、GIMPにはないのです・・
ですので、もし
YouTubeで見たPhotoshopの編集作業をGIMPでマネしたい!
という場合、GIMPではスマートオブジェクト機能がないので困ってしまいます。
僕は長年GIMPを使ってきましたが、結局Photoshopも契約して使用しています。
その理由は、この
GIMPにスマートオブジェクト機能がない
という大きなGIMPのハンディキャップがかなり大きいです。
GIMP大好きだけど、Photoshop推奨派になりました。
スマートオブジェクトを使うためだけにPhotoshopを契約する価値は十分にあります。
ただ、この記事をご覧のGIMPユーザーさんたちには、とりあえず
GIMPで画像の劣化なしにサイズ変更を何度もする方法
についてご紹介していきます。
(かなり付け焼刃みたいな方法ですが・・)
GIMPでのスマートオブジェクトの代替方法3STEP

STEP①レイヤーを複製してバックアップ
変更したいレイヤーを選択して、まずは
サイズ変更する前に複製してバックアップ
をとりましょう。
GIMPでは1度サイズ変更をすると画質が劣化してしまいます。
ですので、劣化する前の状態の画像をバックアップとして残しておきます。
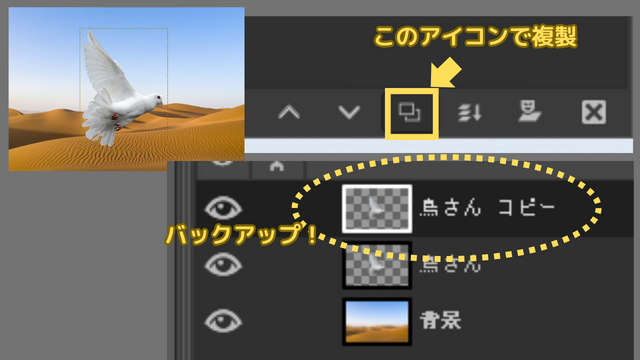
そして、とりあえず使用しないので
複製したバックアップは『非表示』に
しておきましょう。
STEP②レイヤー名を分かりやすく変更する
次に、複製したバックアップのレイヤーの名前を変更しましょう。
たとえば「○○ サイズ変更前」など。
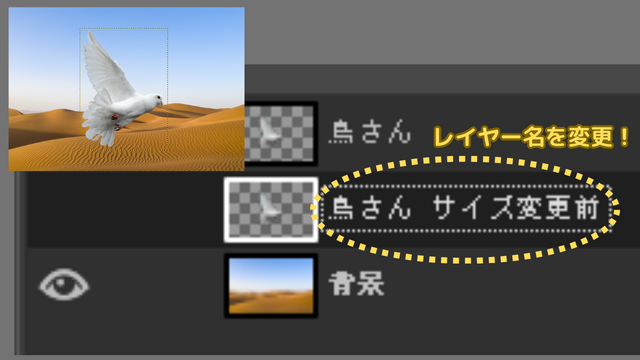
なんで名前をざわざわ変更するの?
と疑問に思うかもしれません。
たしかに編集内容がサイズ変更のみの場合はレイヤー名の変更をしなくても大丈夫です。
ですが、
など、いろんな編集を組み合わせるパターンがあると思います。
そんなときに、「○○ コピー」という名前のバックアップのレイヤーを用意していても、
あれ?このバックアップは色味調整した後だっけ?
みたいに、混乱してしまうのです。
ですので、
画質が劣化する編集をする前に、毎回バックアップをとって名前を分かりやすく変更しておく
というクセをつけるのがオススメです。
面倒に感じると思いますが、結果的にスムーズに編集できます。
STEP③やり直すときは再度バックアップを取ってから
そして、いったんサイズ変更したあとに、
やっぱりサイズ変更をやり直したい!
と思った場合、先ほど用意していたバックアップのレイヤーの出番となります。
サイズ変更をやり直す手順としては
という流れになります。
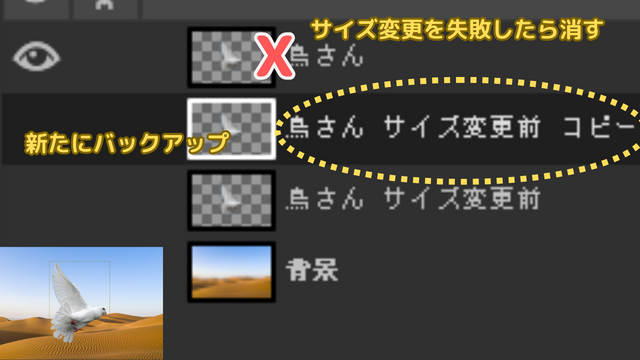
結局のところ、やっていることは、
画質が劣化していない状態のレイヤーを絶対に残し続ける
ということです。
今回はサイズ変更を例にしましたが、色味の変更についても同じことが言えます。
ほかにも「フィルター」をかける際に画質が劣化しますので、バックアップ必須です。
とても面倒に感じてしまうかもしれませんね。
GIMPでスマートオブジェクトの代替をするのは大変

僕は、今回ご紹介したこの方法で50~100レイヤーくらいの合成アートをGIMPで作ってきた経緯があります(笑)
最初は大変に感じていましたが、やっているうちに当たり前の作業となってましたね。
でも、いまPhotoshopを触り始めて思うことは、
どうしてPhotoshopに切り替えてスマートオブジェクトを使わなかったのか・・
です。
面倒で作業効率が悪くなっているのにも関わらず、GIMPに固執していました。
GIMPは大好きなソフトですが、さっさとPhotoshopを使って、もっとクリエイティブな方向に時間を使えばよかったと心から後悔しています。
いま思えば、
Photoshopの利用料はスマートオブジェクトだけで十分に元が取れた
のは間違いありません。
ホント、ちょっとケチってGIMPに固執するのはやめた方がいいです・・
\Adobe フォトプランなら、Photoshopが1ヶ月無料♪/
GIMPではスマートオブジェクトが使えない【まとめ】

以上、GIMPでPhotoshopのスマートオブジェクト機能を代替する方法についてでした!
GIMPではスマートオブジェクトが使えないので、画質が劣化する前にレイヤーのバックアップを取るというのがオススメです。
手順をおさらいすると
という流れになります。
レイヤー名を変更するというのが面倒に感じると思いますが、「急がば回れ」ですよ!
皆さんが素敵な画像編集ライフを送れますように!
それでは!
初心者の方は、GIMPの基礎について解説してある書籍を1つ手元に置いておくのがオススメです。
GIMPについての解説は、僕のブログを含め、ネット上にたくさん存在します。
ですが、書籍という形で体系的に情報が整頓されたものが、知識を整頓しながら学んでいけるので重要です。
GIMPはPhotoshopに近い、高度な編集がたくさんできます。
Photoshopの参考書もGIMPの役に立ちますよ。
ちなみに、僕はほとんどPhotoshopについての書籍で、GIMPでの画像合成について勉強しました。
Photoshopを使ってみたいけど、サブスク料金が高いよなぁ・・
というあなたへ。
無料のGIMPを使っていたくなる気持ちは分かりますが、確実に人生で損をすることになります・・
僕はGIMPを長年使って、ようやく自分の失敗に気づきました・・
「最初からPhotoshopを使っておくべきだった」と。
サブスク料金を払ってでも、すぐにGIMPからPhotoshopに移行するべきです。
せっかくこのブログに来てくれたあなたには、僕と同じような失敗をしてほしくない。
あなたが1年後、3年後に
GIMPじゃなくてPhotoshopで経験を積んでおくんだった・・
と後悔しないでほしいです。
どうして後悔するのかと言うと、
画像編集・デザイン系の求人では【Photoshop】のスキルが必須だから
です。
【GIMPの経験者求む!】なんて求人は、一切ありません。
今後、あなたの仕事につながらないソフトであるGIMPに力を入れることは、人生トータルで考えると損でしかありません。
機会損失が大きすぎます。
実はPhotoshopは月額1000円ちょっとで使えるので、自己投資としてはかなり安いです。
Photoshopが使えるプランの中で、いちばんコストを下げれるのは『フォトプラン』というものです。
オンラインストレージもついてくるので、月額1000円ちょっとはかなりおトク感ありますよ。
サクっとPhotoshopに移行した方が、人生勝ち組に近づけます。
\Adobe フォトプランなら、Photoshopが1ヶ月無料♪/


