GIMPの消しゴムで、うまく背景が消えないんだけど?
GIMPの初心者で、消しゴムツールを使っているのに、思うように背景や不要なものを削除できなくて困っている方へ。
GIMPって落とし穴がいっぱいで、うまく作業できなくてイライラすることありますよね?
めっちゃ分かります(笑)
この記事では、GIMPの消しゴムツールを初めて使う方向けに
について解説していきます。
この記事を読めば、GIMPの消しゴムツールの使い方を理解したうえで、思うように背景や不要なものを削除できるようになります。
プロフィール

『やすり』
2016年に飼っていたペットの写真加工がキッカケで画像合成を始めるも、GIMPで思うように好きな表現ができずモヤモヤ・・。書籍・動画・さまざまな情報をあさって試行錯誤し、今では満足のいく合成アートを作れるようになった。誰でも楽しく画像合成にチャレンジできるように、7年以上の独学で培ったオリジナリティのあるノウハウを発信中!
【2020年】合同展示会 出展(横浜 AAAギャラリー)
消しゴムにもさまざまな”落とし穴”があります(笑)
この記事を最後まで読んでいただき、快適に背景などを削除できるように練習してみてくださいね♪
GIMPの消しゴムツールの使い方

消しゴムツールを選ぶには
GIMPの消しゴムツールとは、マウスやペンでなぞった部分の画像を消す機能になります。
消しゴムツールを使うには、↓このアイコンをクリックします。
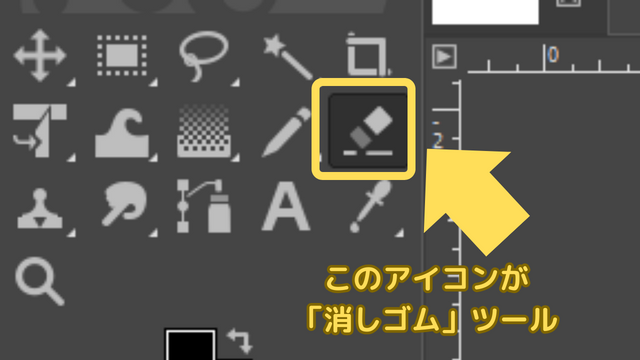
消しゴムツールを選択すると、キャンバス上でマウスカーソルの表示が、消しゴムっぽい見た目のカーソルに変わります。
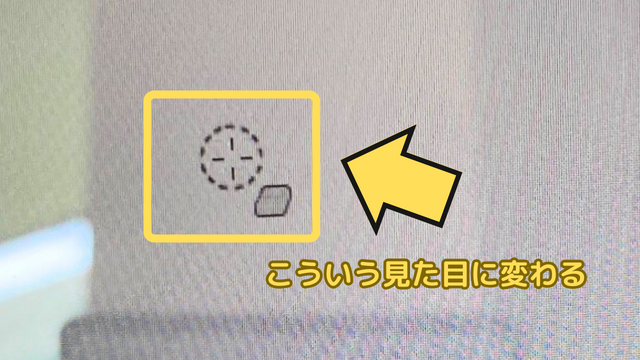
消しゴムツールのショートカットキー
GIMPの消しゴムツールには、もとからショートカットキーが設定されています。
消しゴムツールのショートカットキー
「Shift + E」
GIMPでは、よく使うツールにショートカットキーが割り当てられているので、慣れてきたらキーボードでサクッと選ぶのがオススメです。
消しゴムのサイズや強さを変更できる
消しゴムツールは、ブラシツールのように、マウスやペンでなぞった部分に影響を与えます。
そして、消しゴムの影響の範囲を、「サイズ」や「不透明度」の数値によって調整することができます。
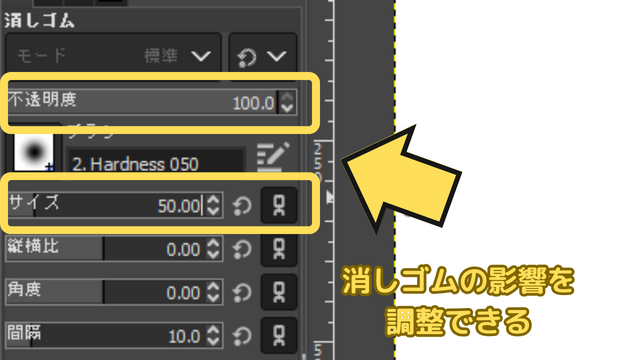
「不透明度」と「サイズ」以外は触らなくてOK!
「不透明度」は 100 が一番つよい消しゴムになります。この数字が小さくなるほど、弱い力で消しゴムを使っているイメージです。
<不透明度=0 の場合>
不透明さが全くない → 完全に透明
つまり「消しゴムの影響がゼロ」ということになります
消した部分は背景色になる
あれ?消しゴムツールで消したら、変な色になっちゃった。
初心者さんにとって、消しゴムツールの最初の難関は、
消しゴムツールで消した部分は「背景色」で塗られる
ということです。
↓この画像を見てください。
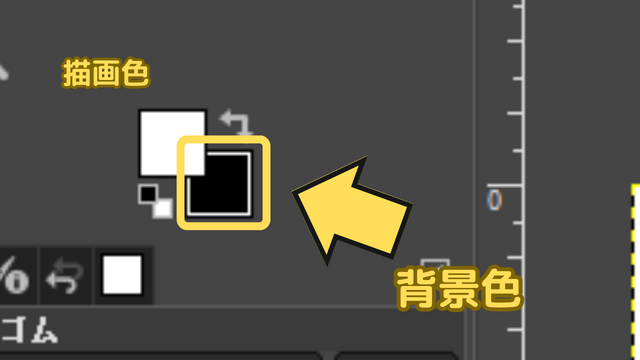
背景色とは、色のついた2つの□アイコンのうち、右下にあるほうの色を指します。
そして、消しゴムツールで消した部分は、実はこの「背景色で塗りつぶされる」ことになります。
つまり、ざっくり言えば、
「消しゴム」と言っておきながら、背景色のブラシで塗っている
のと同じ状態なのです。
ここはマジで初心者泣かせ・・・
その気になれば、「消しゴムツールでお絵描きができる」ということです。(意味ないですがw)
ですので、「消しゴムで消したいのに、変な色になっちゃった」と思ったら、その色が背景色と同じ色かどうか、確認してみてください。
私は消しゴムで「透明に消したい」のに・・・
という方、大丈夫です。
ちゃんと透明に消す方法がありますので、次の項目を見てくださいね。↓
消したあと透明にしたいならアルファチャンネルを追加
消しゴムツールでなぞった部分を透明に消す場合は、
画像にアルファチャンネルを追加する
必要があります。
アルファチャンネルとは
「アルファチャンネル」って何?
という方もいらっしゃるかと思います。
「アルファチャンネル」
画像がもともと持っているRGB(赤・緑・青)の3つのチャンネルとは別に、「どの部分が透明なのか」という情報を持つための第4のチャンネル。
もともと透明な部分を持たない画像にとって、透明度の情報をもつためのアルファチャンネルは無駄なデータになります。
なので、もともとアルファチャンネルを持っていない画像がほとんどなのです。
そこへ、いきなり消しゴムで透明部分をつくろうとしても、情報をキープできないので、背景色で塗られてしまいます。
アルファチャンネルについて詳しく知りたい方は、こちらの記事↓も併せてご覧ください♪
画像にアルファチャンネルを追加する方法
実際にアルファチャンネルを追加するための手順を説明します↓
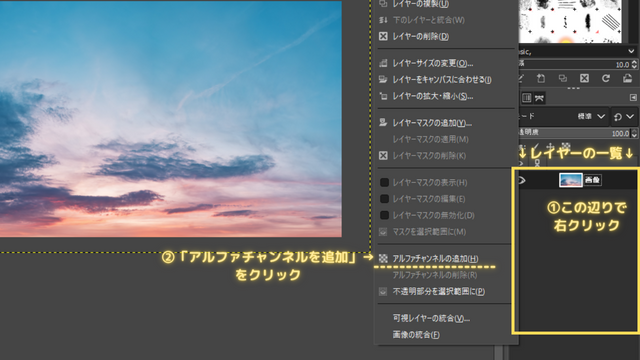
- レイヤー一覧のどこかで「右クリック」
- 表示されたメニューから「アルファチャンネルを追加」を選ぶ
という手順で、簡単に画像にアルファチャンネルを追加することができます。
この状態で消しゴムツールを使ってみましょう。
アルファチャンネルがあれば、背景色に関係なく、消しゴムでなぞった部分が透明になります。
ちなみに、
消しゴムで背景を消した画像を保存したい!
という方も多いと思います。
消しゴムツールで背景が消えないときの対処法

以上の説明で、消しゴムツールの基本的な使い方についてはご理解いただけたと思います。
実際に手を動かしてみて消しゴムツールを使ってみると
あれ?うまく消えないんだけど?
という方もいらっしゃるかと思います。
ここからは、初心者の人が陥りがちな、消しゴムツールでうまく消せない状況の対処法についてご紹介していきます。
サイズや透明度を確認する
消しゴムツールでうまく削除できない場合、まず確認したいのが消しゴムツールの「サイズ」と「不透明度」です。
こんな設定になっていないか要チェック!↓
消しゴムツールの設定を変更した覚えがなくても、たまたまマウスでクリック・ドラッグしてしまって、どちらかがゼロになってしまっている可能性もあります。
選択範囲が存在しないか確認する
次に確認したいのが、
「選択範囲」が思わぬところに設定されていないか
です。
「選択範囲」
ブラシや消しゴムなどのツールが影響を与える範囲を、限定するための機能。
たまたま意図しない部分に選択範囲が設定されていると、その選択範囲の外をいくら消しゴムツールで消そうとしても、全く影響を与えることはできません。

選択範囲を表す点線が、少し見にくいので、たまたま意図しない選択範囲があると気づくのが難しいです。
ごちゃっとした見た目の画像だと、特に分かりにくい・・
もし「選択範囲」が設定されている場合は、「選択範囲」を解除する必要があります。
選択範囲の解除 ショートカットキー
Shift + Ctrl + A
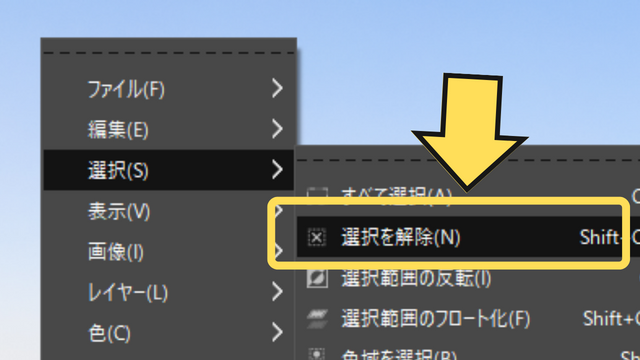
画像の上で、「右クリック」→「選択」→「選択を解除」でも、選択範囲を解除できます。
この意図しない選択範囲によって、思った通りにGIMPが動作しないということがよく起こります。
なんか思った通りに動作しないなぁ。
と感じたら、まずは「選択範囲」がどこかに設定されていないか確認するのがオススメです!
アルファチャンネルが追加されているか確認する
消しゴムツールの基本操作の部分でも解説しましたが、
消しゴムツールでなぞった部分を透明にするには、画像がアルファチャンネルを持っていることが必須
です。
消しているつもりなのに透明にならない場合は、再度「アルファチャンネルが追加されているか」を確認してみましょう。
別のレイヤーを選択していないか確認する
消しゴムツールで消しているつもりなのに、うまく消せないときの最も気を付けたいのが
消しゴムで消したいレイヤーとは別のレイヤーを選択していないか
です。
こういう状態に注意です↓
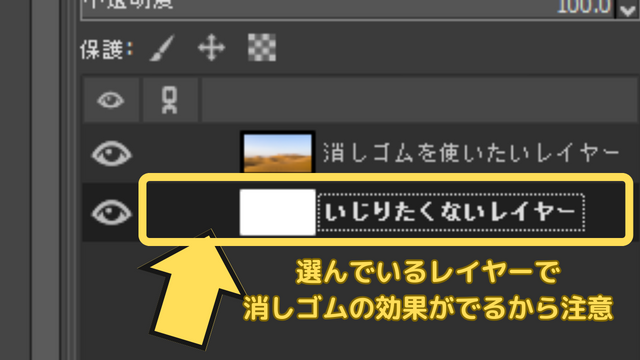
今までのように、ただ単に消しゴムツールがうまく動作しないだけなら、まだ問題ないです。
ただ、今回のように別のレイヤーを選んでしまっている場合、間違えて選んでいるレイヤーのどこかを消してしまっていることになります。
違うレイヤーに「消しゴム」してた!!
と気づいたとき、「Ctrl + Z」で編集を戻して、もとに戻せたらラッキーです。
が、編集を戻せる回数には限度があります。
何回も消しゴムツールでグリグリやっていると、もう元には戻せなくなっている可能性もあります・・・
ですので、
自分が作業したいレイヤーを選んでいるかどうか確認すること
は、GIMPでどんな作業をするときにも必須になります。
レイヤーマスクの方が消しゴムツールよりオススメ

ここまで、消しゴムツールでうまく背景を削除できないときの対処法について紹介してきました。
が、
実は消しゴムツールよりも、もっとオススメの編集方法があります!!
それは、レイヤーマスクを使って、いらない部分を見えなくするという方法です。
消しゴムツールは画像の情報を消してしまう
そもそも、消しゴムツールは画像の情報そのものを消してしまうツールになります。
GIMPの画面でいうと、こういういことです↓
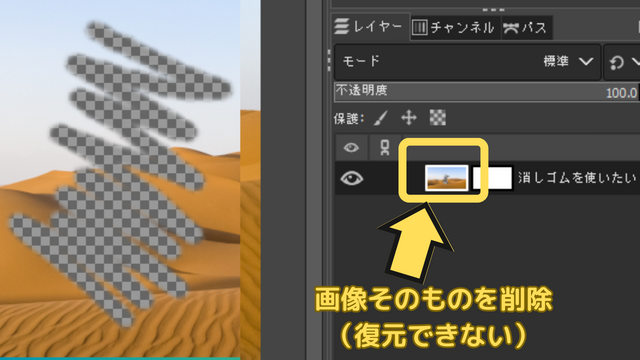
さきほどの対処法の部分でも解説しましたが、消しゴムツールで何回もグリグリと編集したあと、やっぱりやり直したいと思ったときに 「Ctrl + Z」で編集を取り消すのには回数に限度があります。
限度を超えてしまったら、復元は不可能・・
せっかくデジタルで作業しているのに、やり直しの回数が制限されるなんてもったいないです。
僕は消しゴムツールを使っての編集はほとんどしません。
これからオススメの編集方法をご紹介します↓
レイヤーマスクなら消した部分を復元しやすい
消しゴムツールはやり直しがきかないから緊張するなぁ・・
そんな状態で編集するのは大変ですし、やり直しができないせいで、また最初から作業をやり直すのは手間がかかって時間の無駄です。
画像の不要な部分を消したいときは、ぜひレイヤーマスクを使ってください。
GIMPの編集画面でいうと、こんな感じ↓
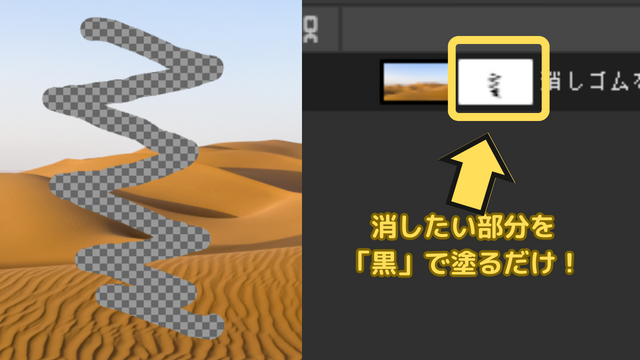
消しゴムで消したいと考えていた部分に対して、レイヤーマスクを黒色で塗るだけ
で、消しゴムで消したのと同じ見た目にすることができます。
ここからが超重要なポイント!!
レイヤーマスクなら、、「やっぱり消さずに表示したい!」と思ったら、その部分をまた「白」で塗るだけで画像を復元できます。
レイヤーマスクは、モノクロ(白黒)の情報しか持ちません。消しゴムみたいに消したいときは「描画色を黒」にして、ブラシや鉛筆ツールなどでグリグリしてください。
つまり、
レイヤーマスクなら、無限に画像を消したり復元したりできる
ということです。
これこそ、デジタルで作業するうえでの最大のメリットと言えます!
ですので、正直GIMPでは消しゴムツールの出番はほとんどありません。
レイヤーマスクが消しゴムツールの上位互換となります。
消しゴムツールよりレイヤーマスクを使おう【まとめ】

以上、GIMPの消しゴムツールの使い方・うまく消せないときの対処法と、レイヤーマスクを使った効果的な画像の消し方についてでした!
今回は、消しゴムツールの使い方についての記事だったので、丁寧に消しゴムツールの基礎について解説しました。
ですが、結局のところ、内容をまとめると
という結論になります。
レイヤーマスクではなくて、消しゴムツールじゃないとできない編集は、僕的にはないと思ってます。
もしあったら教えてください。
GIMP初心者の方は、消しゴムツールの使い方もぼんやり覚えつつ、レイヤーマスクを効果的に使っていく練習をするほうが良いです!
レイヤーマスクの考え方は、GIMP・Photoshop共通になります。
レイヤーマスクを使いこなせるようになれば、将来的にもメリットがたくさんありますよ♪
初心者の方は、GIMPの基礎について解説してある書籍を1つ手元に置いておくのがオススメです。
GIMPについての解説は、僕のブログを含め、ネット上にたくさん存在します。
ですが、書籍という形で体系的に情報が整頓されたものが、知識を整頓しながら学んでいけるので重要です。
GIMPはPhotoshopに近い、高度な編集がたくさんできます。
Photoshopの参考書もGIMPの役に立ちますよ。
ちなみに、僕はほとんどPhotoshopについての書籍で、GIMPでの画像合成について勉強しました。
この記事は以上です。
このサイトでは、画像合成・コラージュアートに挑戦する初心者の方に向けて、僕が今まで一生懸命Photoshop・GIMPについて勉強してきた内容をなるべく丁寧に発信しています。
僕の知識が、お役に立ちましたら幸いです。
それでは!
Photoshopを使ってみたいけど、サブスク料金が高いよなぁ・・
というあなたへ。
無料のGIMPを使っていたくなる気持ちは分かりますが、確実に人生で損をすることになります・・
僕はGIMPを長年使って、ようやく自分の失敗に気づきました・・
「最初からPhotoshopを使っておくべきだった」と。
サブスク料金を払ってでも、すぐにGIMPからPhotoshopに移行するべきです。
せっかくこのブログに来てくれたあなたには、僕と同じような失敗をしてほしくない。
あなたが1年後、3年後に
GIMPじゃなくてPhotoshopで経験を積んでおくんだった・・
と後悔しないでほしいです。
どうして後悔するのかと言うと、
画像編集・デザイン系の求人では【Photoshop】のスキルが必須だから
です。
【GIMPの経験者求む!】なんて求人は、一切ありません。
今後、あなたの仕事につながらないソフトであるGIMPに力を入れることは、人生トータルで考えると損でしかありません。
機会損失が大きすぎます。
実はPhotoshopは月額1000円ちょっとで使えるので、自己投資としてはかなり安いです。
Photoshopが使えるプランの中で、いちばんコストを下げれるのは『フォトプラン』というものです。
オンラインストレージもついてくるので、月額1000円ちょっとはかなりおトク感ありますよ。
サクっとPhotoshopに移行した方が、人生勝ち組に近づけます。
\Adobe フォトプランなら、Photoshopが1ヶ月無料♪/


