背景透過の画像をGIMPで出力するには、どうしたらいいの?
GIMP初心者さんで、被写体以外を透過させた背景が透明の画像を書き出したいという方へ。
この記事では
について解説していきます。
この記事を読めば、GIMPを使い始めたばかりの初心者さんでも簡単に背景透過の画像を出力できるようになります。
プロフィール

『やすり』
2016年に飼っていたペットの写真加工がキッカケで画像合成を始めるも、GIMPで思うように好きな表現ができずモヤモヤ・・。書籍・動画・さまざまな情報をあさって試行錯誤し、今では満足のいく合成アートを作れるようになった。誰でも楽しく画像合成にチャレンジできるように、7年以上の独学で培ったオリジナリティのあるノウハウを発信中!
【2020年】合同展示会 出展(横浜 AAAギャラリー)
GIMPは高機能なぶん、使い方を覚えるまでは難しく感じるかもしれません。
誰にでもわかるように、なるべく丁寧に解説しますので、最後まで読んでみてくださいね♪
背景透過(透明)の画像とは

背景が透明って、どういうこと?
という方もいらっちゃると思うので、さきに解説させてくださいね。
背景が透過している(透明な)画像とは、こういうイメージです↓

この画像の左側は、背景として白色の部分が残っているので、ほかの画像と合成しようとすると残念なことになってしまいます。
画像の右側のように、背景が透過していると、見せたい被写体の部分だけを表示させられるので、とっても便利です。
僕みたいに、画像の合成をする人間にとっては、この右側の鳥さんのような『背景が透過している写真素材』が必要不可欠です。
「背景が透過している」という意味がお分かりいただけたと思います。
では、ここから実際に背景透過(透明)の画像をエクスポートするための手順を説明していきます。
透過画像のエクスポートSTEP1 レイヤーにアルファチャンネルを追加する

まずは、GIMPに取り込んだ画像に「アルファチャンネルを追加」する必要があります。
もともと画像データには基本的に、RGB(赤・緑・青)の量を表す3つのチャンネルがあります。
ただ、これだけでは、「この部分を透明にするよ~」という情報を含むことができません。
「どこを透明にするか」を決めるための情報を『アルファチャンネル』と呼びます。
詳しくは、こちらの記事↓をご覧くださいね♪
とりあえず、これから説明する手順をマネしてみてください。
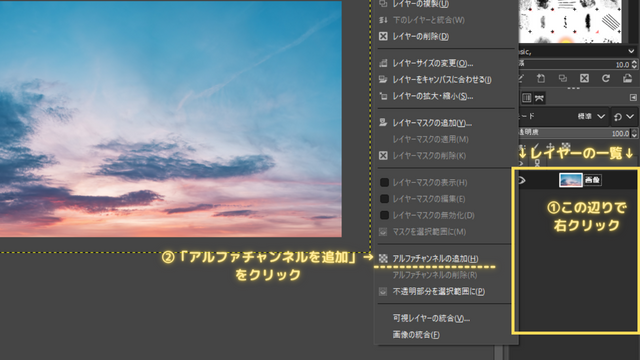
- まずレイヤーの一覧が表示されているエリアで「右クリック」
- 表示されたメニューから「アルファチャンネルを追加」を選択する
これだけで、エクスポートする画像に「透明部分の情報」を持たせることができます。
もし「アルファチャンネルの追加」を選べない場合は、もともと追加されている状態。この手順を飛ばして大丈夫です。
透過画像のエクスポートSTEP2 レイヤーマスクで透明部分を設定する

STEP①で、画像に透明情報を持たせるための設定が完了しました。
次は、実際に画像のどの部分を透明にするかの設定をしていきます。
画像のどの部分を透明にするかどうかの設定は「レイヤーマスク」を使用します。
とりあえず、仕組みはどうでもいいから透過画像をエクスポートしたい方は、以下の手順をマネしてくださいね。
画像レイヤーにレイヤーマスクを追加する
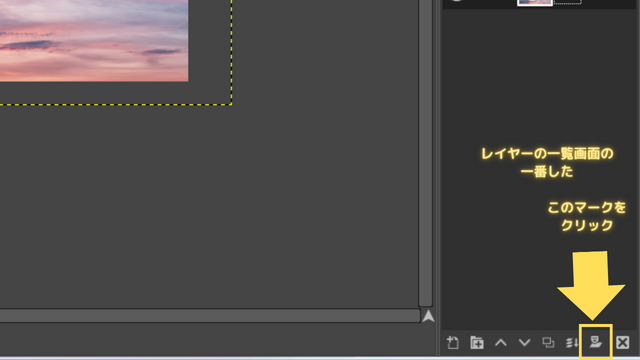
- レイヤーの一覧画面の下にあるアイコンの、右から2番目を押す
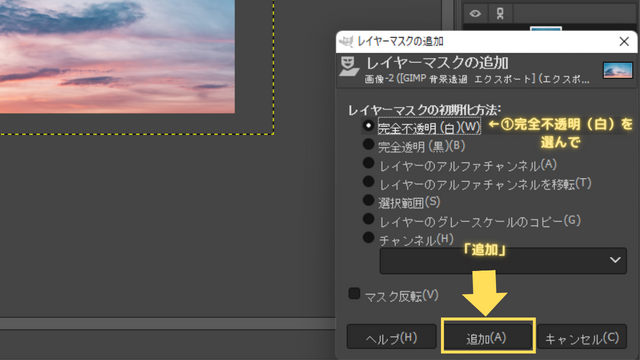
別のポップアップ画面が出てくるので
- 「完全不透明(白」」を選ぶ
- 「追加」をクリック
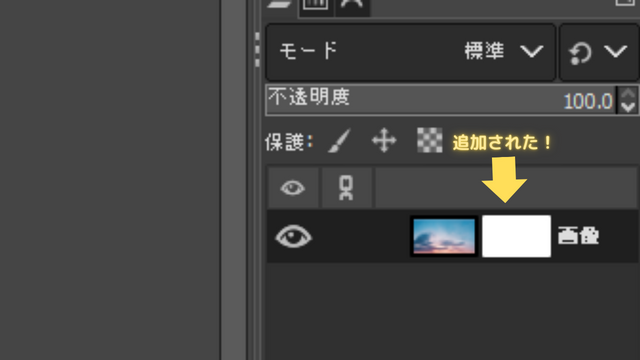
すると、レイヤーのサムネイル画像の右側に、もうひとつ四角のサムネイルが追加されます。
真っ白は透明じゃない部分(表示する部分)を表しています。
これで、画像の好きな部分を透明にする準備ができました。
レイヤーマスクを編集して透明部分を設定する
あとは、お好きな方法でレイヤーマスクに黒いエリアを作成して、画像の透明にする部分を決めていきましょう。
お手持ちの画像に合わせて、好きに編集してみてくださいね。
今回は、空の画像を例に出しているので、地平線に近づくほど透明になる設定をしてみようと思います。
この例と同じ画像で練習したい方は、ストックフォトサイトのunsplashからダウンロードできます。
この空の写真素材のURLはこちらです↓
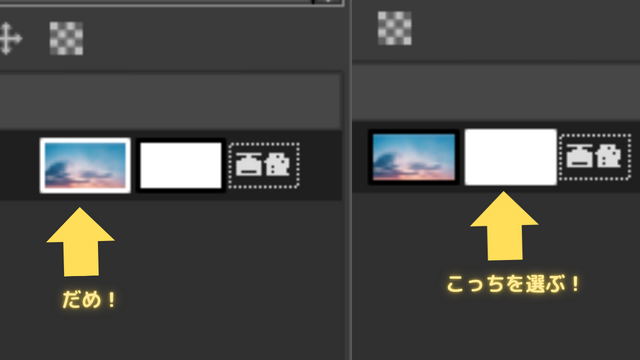
作業を開始する前に、レイヤーの「画像」ではなく「レイヤーマスク」が選択されていることを確認してください。
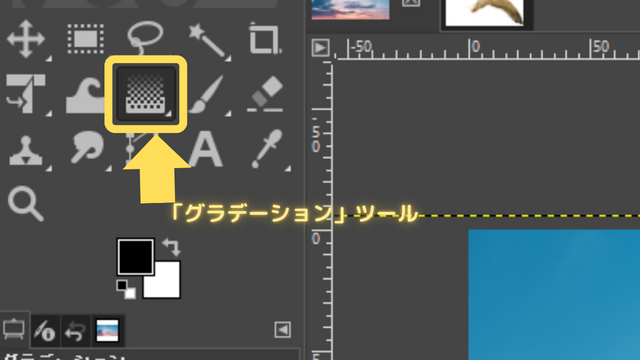
レイヤーマスクを選択していることを確認したら、ツール一覧から「グラデーション」のアイコンを選択します。
ショートカットキー「G」でもOK♪
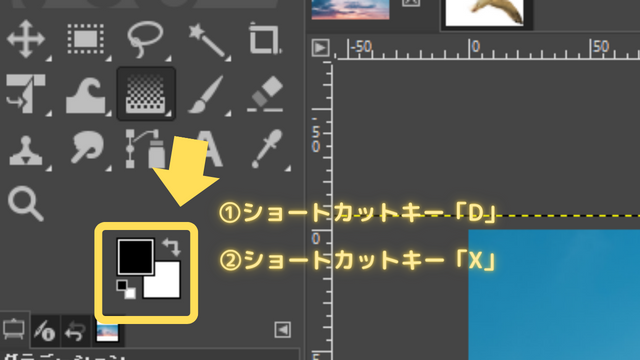
そして、ショートカットキー「D」→「X」の順に押して「描画色が黒」「背景色が白」になっていることを確認する。

- 地平線に近い部分からマウスをドラッグ
- お気に入りの見た目になるまで「Esc」キーでやり直す
- OKなら「Enter」で確定する
これで徐々に背景が透過するような見た目になります。
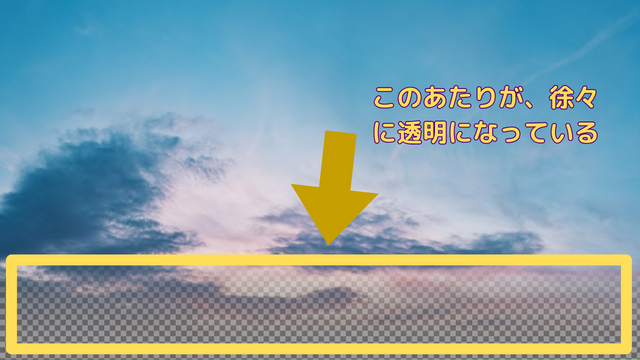
僕はこんな感じ(↑)の見た目にしました♪
このように、解説した手順通りに作業していただければ、画像に透明部分を設定することは難しくなかったと思います。
レイヤーマスクの手順が難しく感じる場合、消しゴムツールで透明にする方法もあります。
GIMPの消しゴムツールの使い方については、こちらの記事↓をご覧ください。
では最後に、この設定した透明部分の情報を保ったまま、画像をエクスポートしてみましょう。
透過画像のエクスポートSTEP3 エクスポート時にpng形式にする

画像データをエクスポート
作成した画像をエクスポート(出力)していきましょう。
やり方はとっても簡単です。
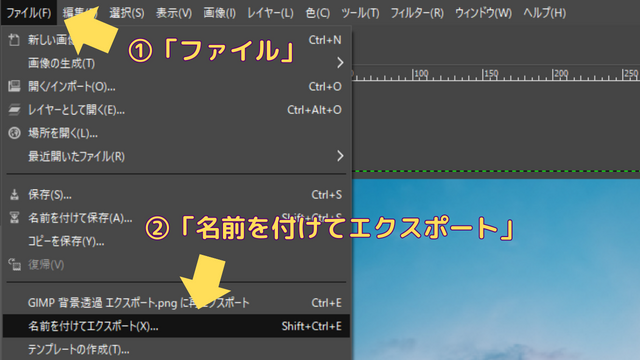
- 画面左上のメニューにある「ファイル」をクリック
- 「名前をつけてエクスポート」をクリック
ショートカットキー「Ctrl + Shift + E」でもできますよ!
すると、エクスポートする画像の設定をするための画面が新しく表示されます。
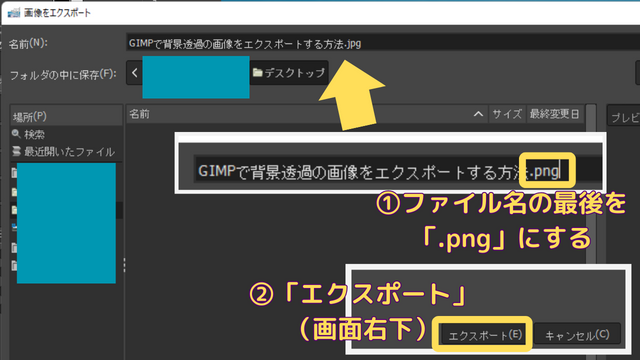
そして、エクスポート先にしたいフォルダを表示した状態で、
- エクスポートする画像ファイル名を好きなものに変更
- ファイル名の末尾を「.png」にする
- 画面右下の「エクスポート」をクリック
これでOKです。
「.png」のドットを忘れないように!
これで終わりかと思ったら、さらに別の画面が表示されます(笑)しつこい・・・
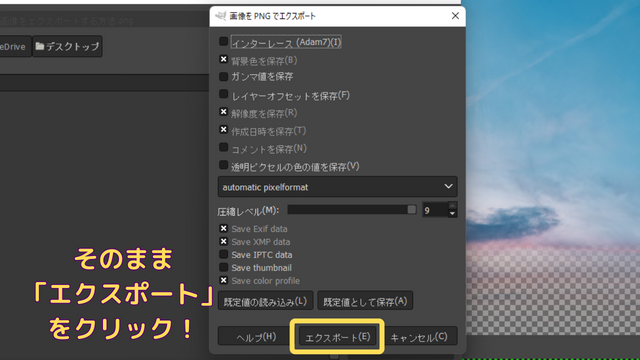
ですが、ご安心ください。
ここは
- 何も変更せず、「エクスポート」をクリック
だけで大丈夫です。
すると、さきほど指定したフォルダに、背景透過(透明)の画像が出力されているはずです。

僕は今回、デスクトップに出力しました!
エクスポートされた画像をダブルクリックして確認しましょう。
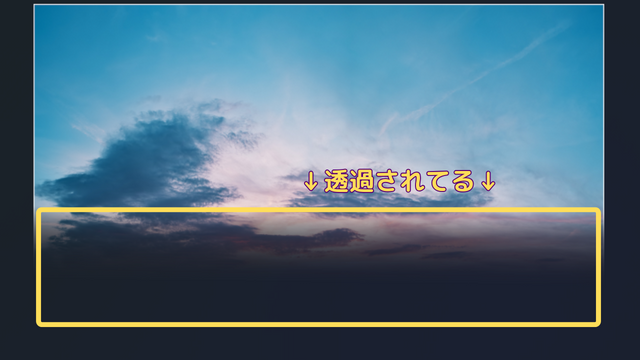
表示してみると、さきほどレイヤーマスクで透明に設定した部分が透明になっていることがわかると思います。
以上で、GIMPで背景透過(透明)の画像をエクスポートする手順は終わりです。
GIMPはエクスポート時に選択できる画像形式がさまざま
GIMPでは、画像をエクスポートする際に選べる形式に様々なものがあります。
ファイル形式を、自分で直接入力するところが斬新ですよね(笑)
今回は、背景を透過させて出力するために「.png形式」を選択しましたが、ほかの形式については、
『GIMPでエクスポートできる画像形式まとめ』の記事を作成予定です。
画像ファイルの形式は、「.jpg(ジェイペグ)」という形式が有名ですね。ですが「.jpg」は透明部分の情報をもつことができません。
ですので、背景透過の画像は「.png」形式で作成することがほとんどです。
背景透過(透明)画像のエクスポート方法(まとめ)

以上、GIMPで背景透過(透明)の画像をエクスポートするための手順③STEPでした!
まとめると
- 画像にアルファチャンネルを追加する
- レイヤーマスクで透明部分を設定する
- 「.png形式」でエクスポートする
手順自体は難しくないので、ささっと練習して覚えちゃいましょう♪
初心者の方は、GIMPの基礎について解説してある書籍を1つ手元に置いておくのがオススメです。
GIMPについての解説は、僕のブログを含め、ネット上にたくさん存在します。
ですが、書籍という形で体系的に情報が整頓されたものが、知識を整頓しながら学んでいけるので重要です。
GIMPはPhotoshopに近い、高度な編集がたくさんできます。
Photoshopの参考書もGIMPの役に立ちますよ。
ちなみに、僕はほとんどPhotoshopについての書籍で、GIMPでの画像合成について勉強しました。
この記事は以上です。
このサイトでは、画像合成・コラージュアートに挑戦する初心者の方に向けて、僕が今まで一生懸命Photoshop・GIMPについて勉強してきた内容をなるべく丁寧に発信しています。
僕の知識が、お役に立ちましたら幸いです。
それでは!
Photoshopを使ってみたいけど、サブスク料金が高いよなぁ・・
というあなたへ。
無料のGIMPを使っていたくなる気持ちは分かりますが、確実に人生で損をすることになります・・
僕はGIMPを長年使って、ようやく自分の失敗に気づきました・・
「最初からPhotoshopを使っておくべきだった」と。
サブスク料金を払ってでも、すぐにGIMPからPhotoshopに移行するべきです。
せっかくこのブログに来てくれたあなたには、僕と同じような失敗をしてほしくない。
あなたが1年後、3年後に
GIMPじゃなくてPhotoshopで経験を積んでおくんだった・・
と後悔しないでほしいです。
どうして後悔するのかと言うと、
画像編集・デザイン系の求人では【Photoshop】のスキルが必須だから
です。
【GIMPの経験者求む!】なんて求人は、一切ありません。
今後、あなたの仕事につながらないソフトであるGIMPに力を入れることは、人生トータルで考えると損でしかありません。
機会損失が大きすぎます。
実はPhotoshopは月額1000円ちょっとで使えるので、自己投資としてはかなり安いです。
Photoshopが使えるプランの中で、いちばんコストを下げれるのは『フォトプラン』というものです。
オンラインストレージもついてくるので、月額1000円ちょっとはかなりおトク感ありますよ。
サクっとPhotoshopに移行した方が、人生勝ち組に近づけます。
\Adobe フォトプランなら、Photoshopが1ヶ月無料♪/


