GIMPでなぜか画像を保存できないんだけど・・
GIMPで編集した画像を保存(エクスポート)しようとしたときに、なぜか原因は分からないけどうまく書き出せないと困っている方も多いのではないでしょうか?
この記事では、GIMP初心者さんに向けて
について僕の知っている範囲で5つ解説していきます。
この記事を読めば、GIMPで画像を保存(エクスポート)するときに陥りやすいエラーについて理解して、うまく画像を書き出せるようになります。
プロフィール

『やすり』
2016年に飼っていたペットの写真加工がキッカケで画像合成を始めるも、GIMPで思うように好きな表現ができずモヤモヤ・・。書籍・動画・さまざまな情報をあさって試行錯誤し、今では満足のいく合成アートを作れるようになった。誰でも楽しく画像合成にチャレンジできるように、7年以上の独学で培ったオリジナリティのあるノウハウを発信中!
【2020年】合同展示会 出展(横浜 AAAギャラリー)
さまざまな理由でエラーになります・・(笑)
これから紹介するもので、今のあなたの不具合に当てはまるものがないか、チェックしてみてくださいね!
GIMPで画像を保存(エクスポート)するための基本手順

GIMPで画像を保存(エクスポート)するときのエラーについてお話する前に、確認です。
そもそも
GIMPを始めたばかりだから、画像の保存方法が分からない。
という完全な初心者さんは、まず画像を保存するための基本的な手順について知っておく必要があります。
今回の記事は、画像を保存するときのエラー対処についての記事になります。基本的な手順については、こちらの記事↓にまとめています。
「そもそもの操作方法が分からないよ」という方は、
>> 【GIMPの使い方】保存とエクスポートの」違いは?画像の書き出し方法を3STEPで解説【初心者向け】
先にご覧くださいね。
GIMPで画像を保存(エクスポート)できないときの対処法

エラーの対処法①「エクスポート」を選んでいない
まず初心者さんが陥りやすい間違いとして、
「ファイル」メニューにある「保存」もしくは「名前を付けて保存」を選択してしまい、画像を書き出せない
という状況が多いです。
ややこしいですが、GIMPの「保存」・「名前を付けて保存」はGIMPの編集ファイルを保存するための項目です。
画像を書き出して保存したい場合は「名前を付けてエクスポート」を選択する必要があります。
画像の保存は「エクスポート」で!!
エラーの対処法②「チャンネル」がアクティブになっている
正しくエクスポートを選んでいるのに、エラーが出て画像を書き出せない場合は、もしかしたら「レイヤー」ではなく「チャンネル」がアクティブになっているかもしれません。
「チャンネル」ってなに?
という方は、きっと「チャンネル」に関連する作業を行っていないと思うので、この項目は無視してもらって大丈夫です(笑)
もし、
あ、さっき「チャンネル」の項目を操作したかも・・
という方は、このパターンで画像の書き出しができないのかもしれません。
このパターンはどういうことかというと、
GIMPの操作画面の中で、「レイヤー」ではなく「チャンネル」をアクティブにして選んでいる状態だと、画像をうまく書き出せない
というエラーです。
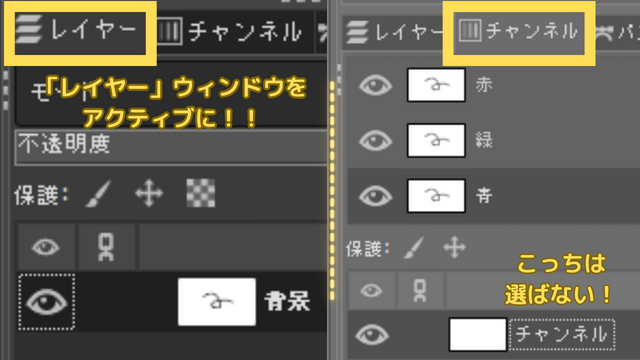
チャンネルがアクティブになっていると、チャンネルの中身だけがエクスポートされて、思ったような画像が書き出しできません。
「チャンネル」の操作をする人は少ないと思いますが。
選択したレイヤー単体をエクスポートするわけではなくても、「レイヤー」タブがアクティブになっていないと、GIMPではうまく画像を書き出せないようです。
エラーの対処法③ポップアップ画面が隠れている
画像を書き出したいのに、ウィンドウが表示されなくて進まないよ・・
という場合は、エクスポートを完了するためのポップアップ表示が、GIMPの操作画面のウィンドウの後ろに隠れているかもしれません。
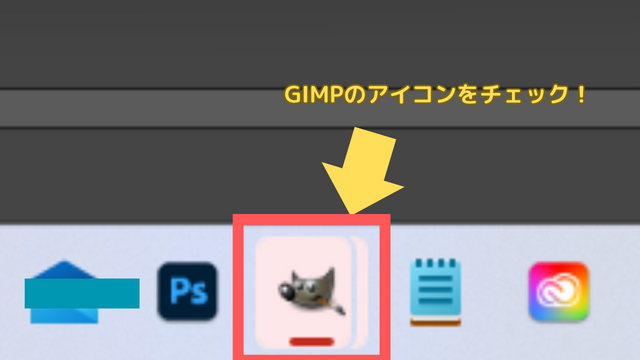
この現象は、書き出したいファイル名を入力したあとに「エクスポート」を押したあと、まだポップアップ表示が出てきていないのに、「Enter」を押してしまったときに起こります。
僕もせっかち気味に操作してしまい、よく失敗します(笑)
GIMPの操作に慣れてくると、ついつい後で操作する「Enter」キーをフライングで押してしまいますよね。
ただ、フライングで「Enter」を押すと、新しく表示されたポップアップ表示の画面がアクティブではなくなってしまい、もう一度「Enter」を押しても反応しません。
結果的に、わざわざマウスカーソルでポップアップ表示を選びなおす必要があるので、逆に手間が増えてしまいます(笑)
せっかちな操作をしなければ、書き出すファイル名を決めたあとに「Enter」を落ち着いて2回押すだけで作業が完了します。
画像をエクスポートするときは、確実にポップアップ画面が表示されてから2回目の「Enter」を押すように気を付けましょうね。
エラーの対処法④名前が同じファイルに上書きしている
画像のエクスポートを完了したと思っても、書き出し先のフォルダに画像ファイルが追加されないという場合。
エラーも出ないし、ちゃんと書き出ししてるはずなのに、どうして?
と理解不能な現象が起こることがあります。
これは、エクスポートの設定をする画面で、既に存在しているデータをクリックしてしまい、書き出すファイルの名前が変わり、データを上書きしてエクスポートしている可能性があります。
言葉で説明しにくいので、画像を見てくださいね。
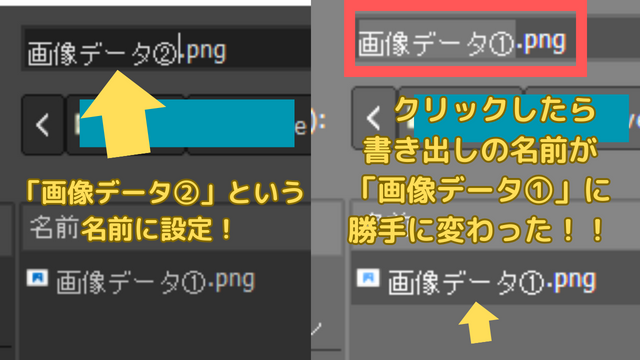
お分かりいただけましたでしょうか?
書き出し先にあるファイル名をクリックしてしまうと、今回書き出したいファイルの名前を設定した後でも、勝手に名前が上書きされてしまいます。
それに気づかずエクスポートを完了してしまうと、すでにあるファイルに上書きした状態で今回のデータがエクスポートされます。
この現象によって、正しく書き出したはずなのに、フォルダにデータが追加されないという理解できない状況が発生します。
ですので、エクスポートの設定画面では、とにかく慎重に操作して、無駄にクリックしたり「Enter」を押さないように気を付ける必要があります。
エラーの対処法⑤出力先フォルダの書き込み権限がない
GIMPで画像をエクスポートするとき、書き出し先のフォルダによってはエラーになることがあります。
それは、
書き出し先として設定したフォルダにデータを書き込むための権限がない
ということが原因になります。
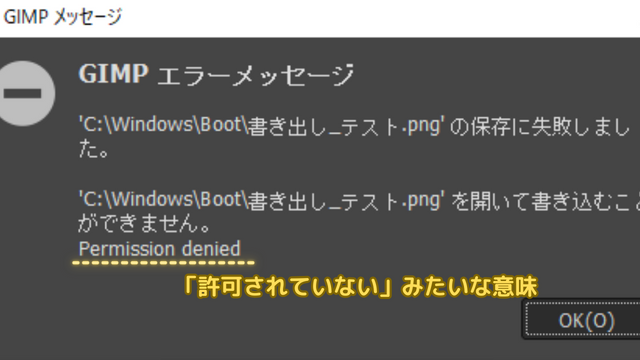
パソコンでは、フォルダごとに
- このフォルダには書き込みOKだよ
- このフォルダは見るだけにしてね
というようにできることが決まっていたりします。
普段、あなたが使用している「ドキュメント」や「ピクチャー」などのフォルダは基本的に書き込みOKのはずです。
ですので、いつも使っているようなフォルダを書き出し先として設定すれば、このようなエラーになることはありません。
ですが、上の画像の例のように、Windowsのシステムに関わるような重要なフォルダを間違えて選択してしまうと、書き込みNGのためエラーになることがあります。
いつもと違うフォルダを選んだ場合は、注意してね!
とりあえず、書き出し先のフォルダはいつも使っているフォルダを選ぶようにすれば大丈夫です。
GIMPで画像を保存(エクスポート)できないときの対処【まとめ】

以上、GIMPで画像の保存・エクスポートができないときの対処法についてでした!
まとめると、画像の保存・エクスポートがうまくいかないときは
- 「エクスポート」を選んでいるか
- 「チャンネル」がアクティブになっていないか
- ポップアップ画面が隠れていないか
- 既にあるファイルと同じ名前で書き出していないか
- いつもと違うフォルダを書き出し先にしていないか
についてチェックしてみてください。
他にもエラーの原因はあるかもしれませんが・・
初心者の方は、GIMPの基礎について解説してある書籍を1つ手元に置いておくのがオススメです。
GIMPについての解説は、僕のブログを含め、ネット上にたくさん存在します。
ですが、書籍という形で体系的に情報が整頓されたものが、知識を整頓しながら学んでいけるので重要です。
GIMPはPhotoshopに近い、高度な編集がたくさんできます。
Photoshopの参考書もGIMPの役に立ちますよ。
ちなみに、僕はほとんどPhotoshopについての書籍で、GIMPでの画像合成について勉強しました。
この記事は以上です。
このサイトでは、画像合成・コラージュアートに挑戦する初心者の方に向けて、僕が今まで一生懸命Photoshop・GIMPについて勉強してきた内容をなるべく丁寧に発信しています。
僕の知識が、お役に立ちましたら幸いです。
それでは!
Photoshopを使ってみたいけど、サブスク料金が高いよなぁ・・
というあなたへ。
無料のGIMPを使っていたくなる気持ちは分かりますが、確実に人生で損をすることになります・・
僕はGIMPを長年使って、ようやく自分の失敗に気づきました・・
「最初からPhotoshopを使っておくべきだった」と。
サブスク料金を払ってでも、すぐにGIMPからPhotoshopに移行するべきです。
せっかくこのブログに来てくれたあなたには、僕と同じような失敗をしてほしくない。
あなたが1年後、3年後に
GIMPじゃなくてPhotoshopで経験を積んでおくんだった・・
と後悔しないでほしいです。
どうして後悔するのかと言うと、
画像編集・デザイン系の求人では【Photoshop】のスキルが必須だから
です。
【GIMPの経験者求む!】なんて求人は、一切ありません。
今後、あなたの仕事につながらないソフトであるGIMPに力を入れることは、人生トータルで考えると損でしかありません。
機会損失が大きすぎます。
実はPhotoshopは月額1000円ちょっとで使えるので、自己投資としてはかなり安いです。
Photoshopが使えるプランの中で、いちばんコストを下げれるのは『フォトプラン』というものです。
オンラインストレージもついてくるので、月額1000円ちょっとはかなりおトク感ありますよ。
サクっとPhotoshopに移行した方が、人生勝ち組に近づけます。
\Adobe フォトプランなら、Photoshopが1ヶ月無料♪/


